Most popular:
What helps Me to fill My Life with value?
There is a bunch of activities in My life which I highly value and look forward to see Myself being engaged with them on a daily basis. Rece...
Invisible stairs
This was an interesting facility. I think it was placed mostly underground, while on the surface there were several openwork holes, clearanc...
The suicide barn
I had a peculiar dream , Evelyn ... As You know, I rarely experience this kind of dreams - or maybe I rarely remember them. Usually My drea...
search this blog
..traces left on one March 11, 2020 00:29
Notepad++: Moving Up the Efficiency Ladder.
Quick survey on what’s coming:
- Phase I: basic feature of remembering all the currently opened files.
- Phase II: harnessing sessions.
- Phase III: switching to workspace(s).
Notepad++ is one of the most intensively used app which I harness in my everyday work. I am used to work with many files, relating to various projects or - more generally - purposes. One of the most important advantages of this app I find its multiple ways toward efficiency. Over the time I discovered a couple of ways which may significantly improve Your workflow - interestingly, I’ve discovered those ways in a hierarchical manner, i.e., one neat idea after yet another one, even better, and yet another one, maybe my sweet spot, finally :) . All those ways are neatly illustrating how well-thought and helpful this app is - which I definitely find worth-sharing, so I’ve decided to give You a short introduction to each of Notepad++’s ways of improving workflow efficiency. Hope You’ll enjoy it :) .
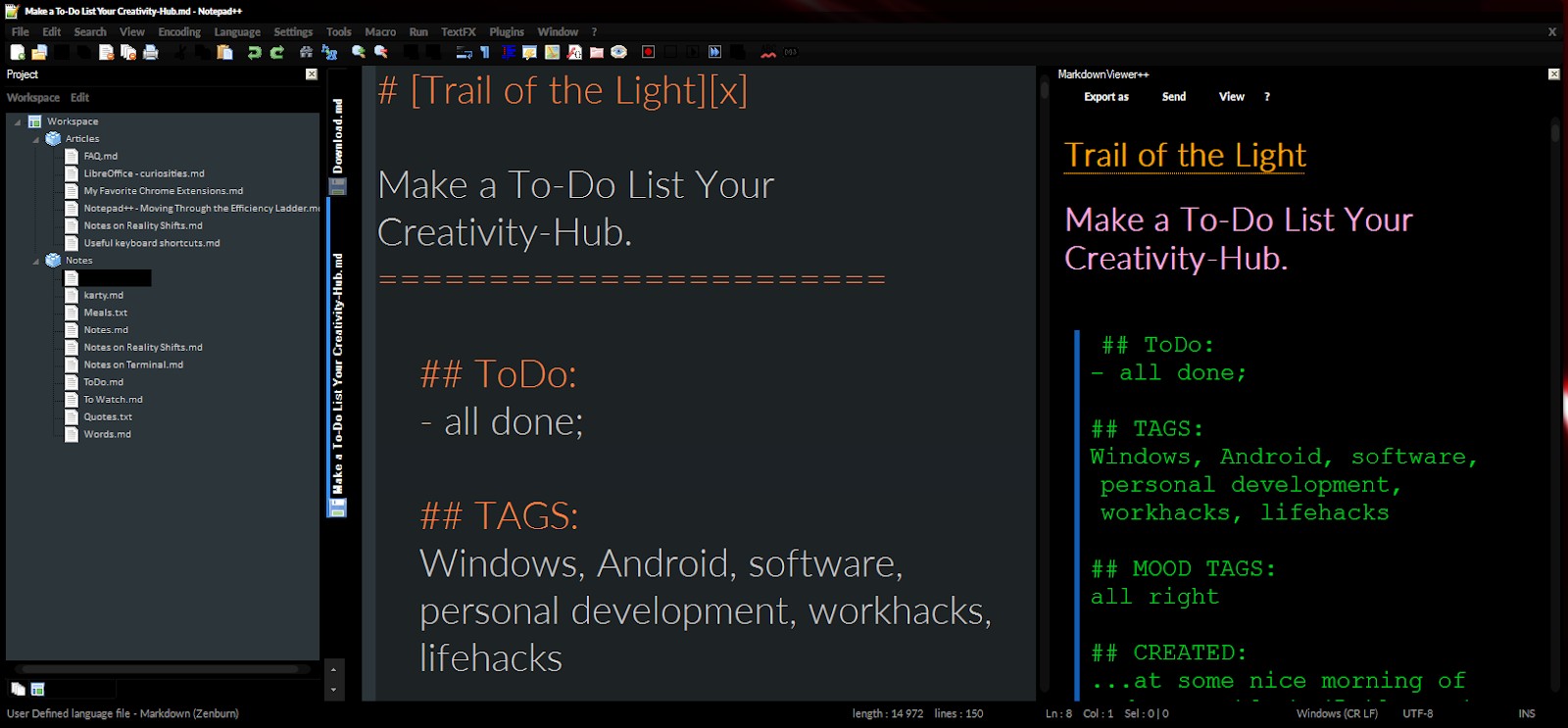
Phase I: basic feature of remembering all the currently opened files.
It all began with the very basic feature (maybe even turned on by default, I don’t remember) of the app, which fascinated me from the very beginning: the ability to remember all the files which I’ve currently opened within the app’s window. This is the same idea which is probably present within Your web-browser: every time You open its window, it may restore all the websites which have been previously opened (each site is presented as “a tab”). Similarly, You can find Notepad++ approaching files You work with: it can remember all of those and restore them once You open the app’s window, say, another day. Each of those files will be represented as a single tab, which, btw, may be arranged together either horizontally or vertically (the latter fantastically resembles a real, physical notebook).
This basic feature saves much time, because You don’t need to re-open each and every file by hand. Everything is neatly remembered and restored - surprisingly, even those files which You haven’t saved yet (the app can remember both unsaved changes within already existing files and files which have never been saved yet! - therefore I find this app the best choice for the scatterbrained :) ).
The point is, if You work with more than one single project involving a bunch of files, things may become complicated over the time. First of all, tabs are good thing - but only to the point in which there are not so many of them. When You reach the point at which there are many tabs involved, it becomes harder to quickly navigate through all the opened files to find the one You need at the moment - let alone working simultaneously on more than one project. Moreover, the amount of tabs is not the only obstacle - it may be enough to have one single file with a significantly longer name, which, therefore, will take much more place of the space reserved for displaying tabs. As a result, instead of displaying, say, a couple of files - in such a case it may display only two or three.
There is also another drawback: there is no easy way to organize the files in Your desired order. So often it’s easier just to let it go and “organize by its own”, which may result in multiple-project-related files being mixed up.
And, finally, there is yet another drawback, perhaps the most serious one: in case of the app’s crash (although it may be pretty rare occurrence) it is possible that the app will temporarily lose its memory of the currently opened files, so You need to re-open them all, and maybe in the desired order as You please.
Phase II: harnessing sessions.
Here it comes the first efficiency-oriented Notepad++ feature: sessions (and yet another similarity with some web-browsers out there). In a nutshell, it allows You to save a set of currently opened files (tabs) and quickly re-open the whole set by double-clicking its session file.
Tip: sessions can be opened by double-clicking their files and associating their extension with the Notepad++. To do so:
1. Go to Settings › Preferences... › MISC. and fill the Session file ext. field with the extension You’d ascribe for session files.
2. In Notepad++ create and save a single session file (File › Save Session...).
3. Under Windows find the file and right-click it, then choose Open with... and find Notepad++ on the list (use the Browse... button if You don’t see it there). Confirm by OK.
It sounds much better than the basic tab-remembering - because this time You can create separate, independent sets of files, serving various purposes, and open each of those sets only when it’s needed - therefore no more project-mixing. Moreover, sessions remember not only the incorporated files, but also their order - so yet another thing saving much time.
I’ve been working with sessions for a pretty long while and found that, although they may indeed be of a much help, they also lack some important points in convenience.
First of all, in case of any changes within Your current session’s file structure there is no easy way to quickly save its new state. Therefore, whenever You remove or add a file into a session - You need to save it by choosing File › Save Session... from the menu, and then navigate through all the files on Your computer to find the session file and overwrite it with the update. However understandable this may be, it’s still may disrupt Your focused attention while working.
Another weakness of the sessions concept is that they still allow the clutter, especially regarding sessions made out of many files. You can better this situation to a degree by harnessing Doc Switcher (Settings › Preferences... › General › Document List Panel › Show) - the thing which could help also in the previous case of a basic tab-remembering. It displays a vertical list of all the currently opened files on the side, with the ability to double-click a file to open it (so You don’t need to search for the file throughout the tab bar anymore).
You can change the Doc Switcher position within the Notepad++ window simply by clicking and dragging its title bar (with its name, “Doc Switcher”), say, to dock it on the right or to the top - instead of the left side. Moreover, double-click the title bar will make it a floating window, double-click it again will make it docked again.
But what if You prefer to work with more than one project simultaneously? The way to partly improve this situation is to make each session be automatically loaded into a separate Notepad++ window - which You can achieve by choosing Settings › Preferences... › Multi-Instance › Open session in a new instance of Notepad++.
Phase III: switching to workspace(s).
Fortunately, there is also an alternative way of organizing files within Notepad++, and it is called workspaces. It seems to resolve all the sessions’ lacks.
A workspace is an alternative approach to a session concept. As in a session case, here also You can save whole sets of chosen files to be available at Your further command (here they are called “projects” instead of “sessions”). The difference is that once You’ve opened a session, all its files end up being loaded into the Notepad++ window - while once You’ve opened a workspace, all its files end up being listed within a dedicated side-panel (resembling the Doc Switcher You already know of). Notice that this time it’s not a simple vertical list of files - but it’s arranged in a drop-down tree manner. One tree represents a single project and as You probably guess, You can add more projects to the list. Once You are done, You can save the whole thing as a workspace (right click onWorkspace and choose Save as...). Later on, in case of any changes within the workspace file structure, You do can easily and quickly save the changes by Workspace › Save.
So as a result here You are another benefits of a workspace concept:
- You can easily focus on the project You’re currently working on simply by folding all the rest projects, leaving only the current one unfolded.
- You can easily find the file You’re looking for, even among multiple projects, because You can see them all at one glimpse - with their files well-organized into separate drop-down trees.
Moreover, as a cherry on the top, You can easily rearrange the files’ order on the sidebar by selecting a particular file, holding theCtrl key and using up or down arrow. And then, simply save the changes by Workspace › Save :) .
You may find workspaces having an edge over the sessions in that they can significantly decrease the clutter of many opened files - because having all of Your project’s files displayed on the side You don’t need to always open them all - You are able to open just those files which You need right now, having all the rest available at hand.
As a curiosity, You can even have multiple workspaces (e.g., View › Project › Project Panel 2, and so on) - each having its own side panel (!) :) .




No comments:
Post a Comment